파일명 일괄 변경 하는 법 , 번호 일괄적으로 넣는 방법
목차
1. 필요한 파일 다운로드
2. 압축 풀기
3. 파일 확인
4. 파일 추가 하기
5. 선택하여 열기
6. 다중 선택
7. 일괄 변경할 파일 선택
8 지워진 파일 확인
9. 확인
10. 폴더 확인
11. 번호 붙이기
12. 다시 확인
13. 주의 문구 무시
14. 마지막 확인
1. 필요한 파일 다운로드
위 파일 다운을 누르고 경로를 지정한 뒤 그 경로로 들어갑니다
다들 이 정도는 하실 수 있을거라 생각합니다
2. 압축풀기
파일에 압축을 풀어 줍니다.
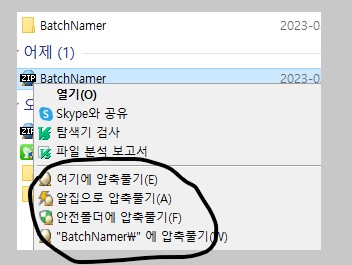
3. 파일 확인
압축을 푸니 배치네이머라는 실행 파일이 나옵니다.
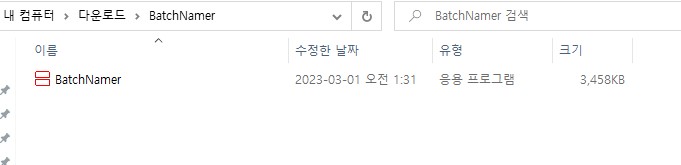
4. 파일 추가 하기
파일을 눌러 파일 추가하기를 누릅니다.
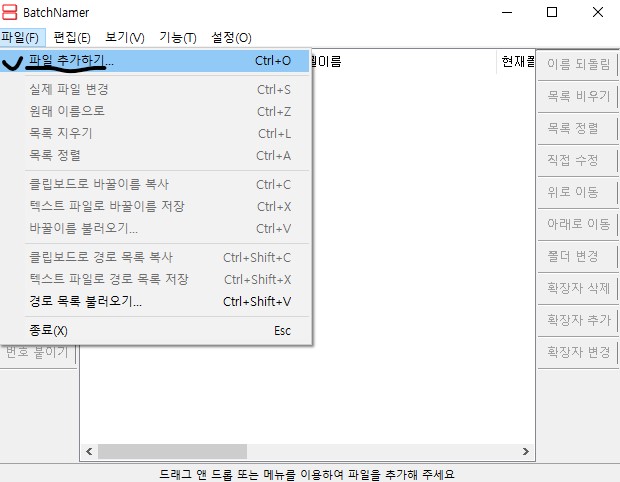
5. 선택하여 열기
컨트롤 쉬프트를 눌러서 파일 다중 선택 해줍니다. 그리고 열기를 눌러 주심 됩니다.
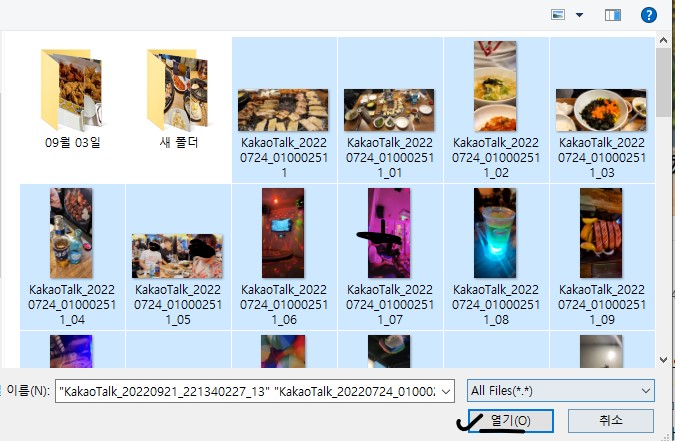
6. 다충 선택
불러 왔으면 다중 선택을 또 해줘야겠죠 그리고 문자열 교체를 해줍니다.
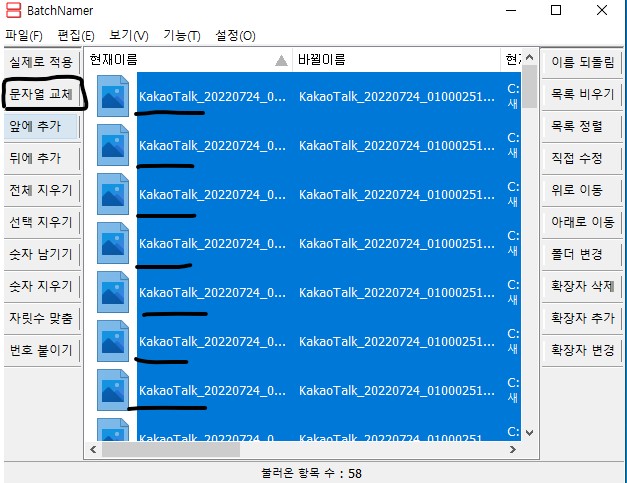
7. 일괄 변경할 파일 선택
그리고 위 사진에 있는 일괄 변경 할 문자열을 써주면 됩니다. 대소문자 구문 해주셔야 합니다
전 지워야 해서 아무것도 입력 안 했습니다. 앞에 숫자를 넣어주실 거면 앞에 점을 넣어주시는 것도 괜찮겠네요 ㅎ
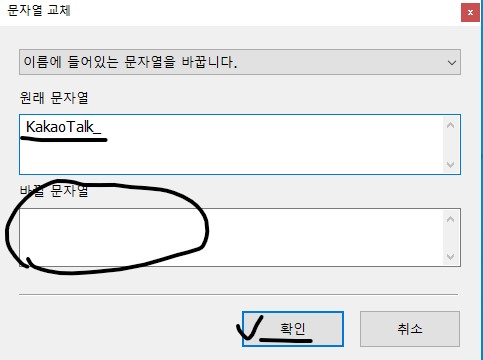

8 지워진 파일 확인
이렇게 잘 지워진 걸 보실 수 있습니다 두 번째 사진은.으로 바꾼 사진입니다.
자 바뀐거 확인하셨으면 저장을 하셔야겠죠 파일탭 바로 밑에 실제로 적용을 눌러 줍니다.
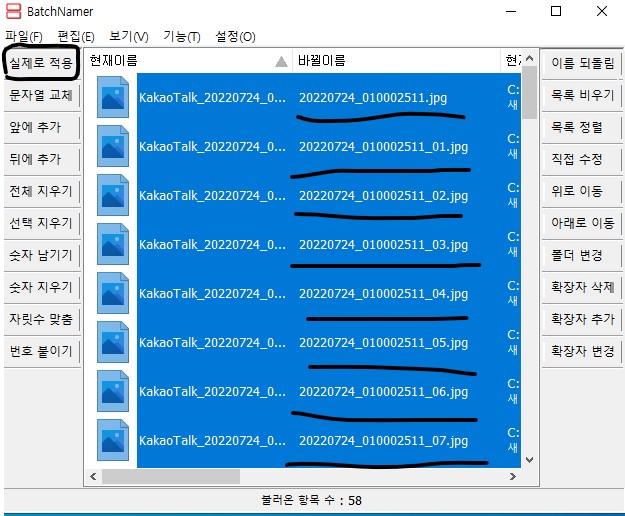
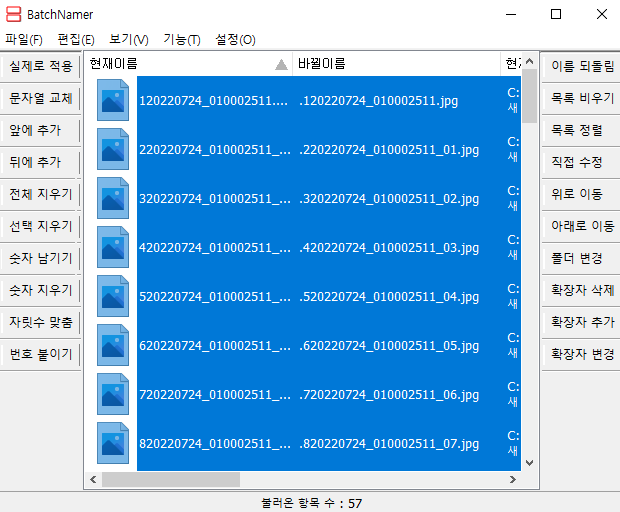
9. 확인
실제로 파일 이름 바꾸시겠습니까 하는 주위? 메시지가 뜨지만....
바꿔야 하니까 확인을 눌러 줍니다.
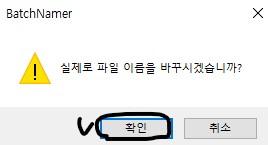
10. 폴더 확인
자 그럼 아까 그 폴더 가서 최종적으로 확인을 해야겠죠? 밑에 보시면 깔끔하게
지워진 걸 확인하실 수 있습니다.

자 여기까지 일괄적으로 이름 바꾸는 방법을 알아봤고요 바로 앞에 숫자 순서대로 넣는 방법을 알려 드릴게요
2-1 이제 번호 붙이기를 눌러 줍니다.
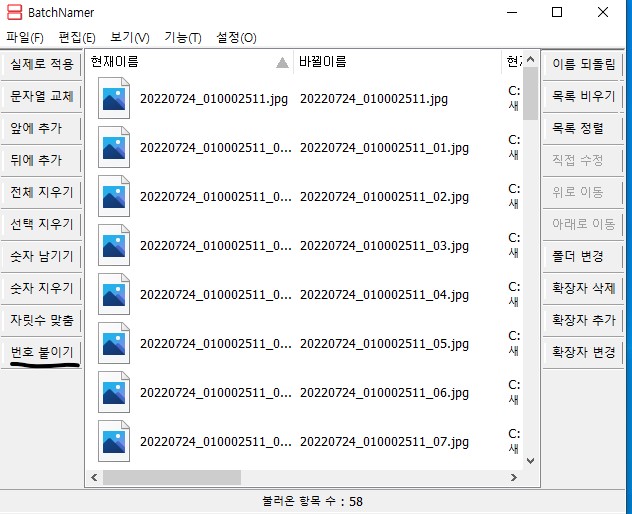
11. 번호 붙이기
저는 맨 앞에 넣을 거라 앞에 순서대로 번호를 붙입니다로 바꿔주고 자릿수 1 시작값 1을 넣어줍니다.
취소 누르지 말고 확인 누르세요 ㅎㅎ
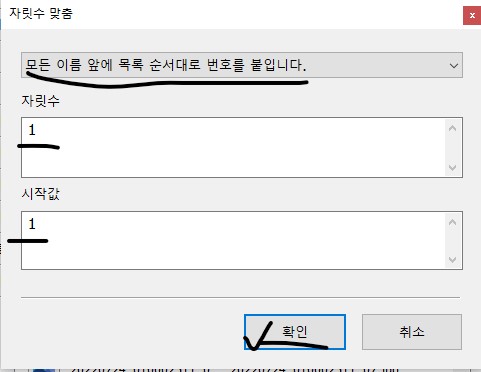
12. 다시 확인
역시나 잘 바뀐 걸 확인하시고 실제로 적용을 눌러 줍니다.
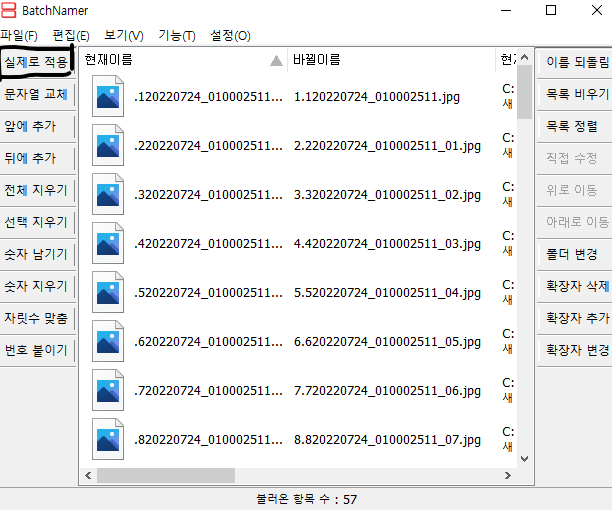
13. 주의 문구 무시
역시 이번에도 주의문구가 뜨네요 ㅎ 가감하게 확인을 눌러줍니다.
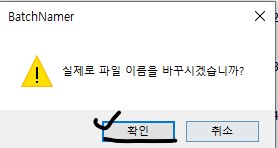
14. 마지막 확인
확인을 누르면 이번에도 깔끔히 바뀌었습니다.
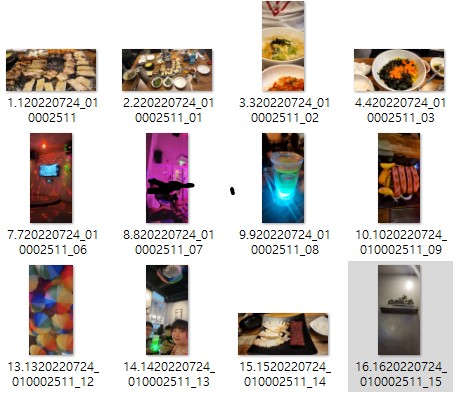
마무리!
자 오늘은 파일명 일괄 변경과 파일 앞에 숫자 매기는 방법을 알아봤습니다!
여러분 10시에 포스팅을 시작했는데 벌써 2시 다돼 가네요 ㅠ
중간에 첫째 딸이 마우스에 물 엎고(분해해서 물기 닦으니까 되긴 합니다) 둘째 울고 불고 해서 ㅠㅠ 시간 많이 걸렸네요
그래도 이렇게 시간 많이 걸리는 포스팅을 올리고 나면 먼가 뿌듯함이 있긴 하죠 ㅎㅎ
여러분 모두 오늘도 파이팅입니다
'공유 > 컴퓨터,스마트폰 정보' 카테고리의 다른 글
| Windows10 부팅 USB 만들기 + USB로 부팅하기 (66) | 2023.06.30 |
|---|---|
| 윈도우 10 설치 하는법 쉽게 따라해보기 (87) | 2023.03.26 |
| AI 만들기 (75) | 2023.03.19 |
| 맞구독 찾기 어플 소개 (98) | 2023.03.07 |
| 윈도우 10의 클립 보드 기능 (32) | 2023.01.12 |
| 직장인이 활용하기 좋은 엑셀 단축키 46가지 (13) | 2022.12.11 |
| USB 32GB 이상 FAT32로 포맷하기 (16) | 2022.12.07 |
| 팔라고 어플 사용법 (2) | 2022.09.21 |




댓글